
To your immediate right is the final module of the Safety Net Demo: WordScope. Note: WordScope typically runs as a full-screen app and has been reduced in size to fit this demo page. This demo uses only one of the two modes of WordScope. In the other mode, words appear in their normal form and the learner uses WordScope to adjust the letters' Pcues until the word is recognized.
If you did not click on a word in the PQ Tab you will see the word "demo" in the central display area. If you see the word "demo", proceed directly to Step 1.
Notice that the word you clicked on in the PQ App tab is now loaded in its central display, and that all of its letters are 'Pcued' to indicate which of their possible sounds they are making in the word. Notice that below the word, the letters from its first segment appear inside blocks. Move your mouse over the whole word (or touch one of its segments) and notice that, as you do, the selected segment becomes enveloped in a green box. Click on the last segment. Notice that the letters from that segment now appear in the lower blocks.
Step 1: Click on each block. As you do notice:
- you hear the sound of the letter (except gray letters as they represent 'silent letters')
- the letter starts blinking
- four 'example words' appear near the top the tool, and that the letter you clicked is blinking in each of them
- the corresponding letter in the middle display (whole word) is also blinking.
Step 2: Click on one or more of the 4 example words and you will hear them.
Step 3: Notice to the right of the blocks there is a gray button with a speaker in it . Click it and you will hear the currently active segment sounded-out. Click the gray button with the speaker just above it, the button that is inline with the entire word, and the entire word will be sounded out.
Step 4: To experience another mode of using WordScope, click on the lock button. Notice that the little arrows beneath the letter blocks changed from gray to black, and the lock button now appears unlocked. This 'unlocked' mode allows you to explore the various other ways the letters in the selected word can sound. Now that it is unlocked, experiment by clicking/touching one or all of the letter blocks or the arrows beneath them. As you do notice how the letter stays the same but the sound it is representing changes. As it does, just like in your initial letter block experience, you hear that variation of the letter's sound. You also see it exemplified in example words, within which letters blink to draw your attention. While you are experimenting, take time to click the segment or word sound-out buttons and hear how the segment or word would sound in the way you have the Pcues set.
Step 5: So far we have demonstrated some of the simple ways WordScope works with single letters. Now click the following word: thing and then click the WordScope button in the popup. Once it loads into WordScope, notice that the 'th' and 'ing' are grouped together in boxes. Again, click the unlock button and notice that dim Red 'X' boxes become bright. Click on the now bright Red 'X' boxes and notice that the letters return to being enclosed inside individual letter blocks. Click the word sound-out button to hear how the word sounds when its letters are not properly grouped. Now try and drag the 'h' and 'i' together. Notice that the system won't let you group them. Now drag the 't' and 'h' together and, finally, drag the 'i' and 'n' and then the 'g' together.
![]() Step 6: On the right side vertical menu bar notice a grayed out version of the "LetterScope" button. LetterScope is WordScope's sister app. By clicking on it you activate a link between WordScope and LetterScope that allows you to pass any letter or group of letters you are exploring in WordScope to LetterScope, where you can explore ALL of its patterns (according to the vocabulary level LetterScope is set for). Take for example the word smart, click on it and then click the WordScope button in the popup. Once it's loaded into WordScope, click on the LetterScope button and then click on the 'r' in the letter blocks. After a bit of exploring in LetterScope click on it's WordScope button and click on any example word. You will then return to WordScope with that word loaded. Click on the LETTERSCOPE button (Above) for more on using the LetterScope App.
Step 6: On the right side vertical menu bar notice a grayed out version of the "LetterScope" button. LetterScope is WordScope's sister app. By clicking on it you activate a link between WordScope and LetterScope that allows you to pass any letter or group of letters you are exploring in WordScope to LetterScope, where you can explore ALL of its patterns (according to the vocabulary level LetterScope is set for). Take for example the word smart, click on it and then click the WordScope button in the popup. Once it's loaded into WordScope, click on the LetterScope button and then click on the 'r' in the letter blocks. After a bit of exploring in LetterScope click on it's WordScope button and click on any example word. You will then return to WordScope with that word loaded. Click on the LETTERSCOPE button (Above) for more on using the LetterScope App.
![]() You can continue exploring this demo by clicking on any word in this page and then clicking the Wordscope icon in the PQ App popup. The word will then appear in the WordScope demo window. (In full mode, the app also provides a word entry box that will accept and run any word in the English language).
You can continue exploring this demo by clicking on any word in this page and then clicking the Wordscope icon in the PQ App popup. The word will then appear in the WordScope demo window. (In full mode, the app also provides a word entry box that will accept and run any word in the English language).
 Help and Hints: you can receive hints regarding the functions of WordScope by clicking on the hint button and then hovering or touching any object in the display. Note: the hints used in this demo are for sophisticated admin/teacher users. Hints (and help manuals) for students are simpler.
Help and Hints: you can receive hints regarding the functions of WordScope by clicking on the hint button and then hovering or touching any object in the display. Note: the hints used in this demo are for sophisticated admin/teacher users. Hints (and help manuals) for students are simpler.
This is a stripped down, simplified, demo version, of the application. The full app includes: teacher analytic tools, additional 'solve the puzzle' and 'test' modalities, the use of personal vocabularies for example words, higher vocabulary levels, immediate translation into dozens of other languages, context sensitive help, and much more.
If you are interested in exploring more about the tools or are ready to get started using them, click the button it's 100% free.
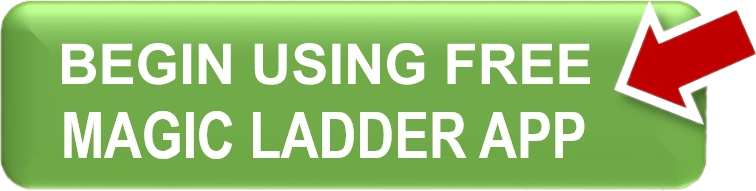
If after reading what we have shared you are not interested in further exploring the Magic Ladder, but are interested in sharing your thoughts or feedback, please click the feedback button. Thank you!
